How impersonal and boring to stay with the generic image that comes in the background on your computer. If you want to give your Windows 10 PC a personal stamp, one of the simplest ways is by learning how to change your home screen background and desktop background.
It is a simple task, but if you are not familiar with the environment of this Microsoft operating system, we will guide you step by step so that your computer looks the way you want.
Table of Contents
1. Navigate to the ‘Personalization’ Settings Window
The shortest route to the Personalization panel merely is clicking on the desktop and selecting Personalize from the pop-up menu. Once this window appears, you need to follow steps 2 and 3 to change the desktop background and start screen background in Windows 10, respectively.
The long way is by clicking on the Activity Center icon, similar to a speech bubble, and located next to the clock on the desktop taskbar.
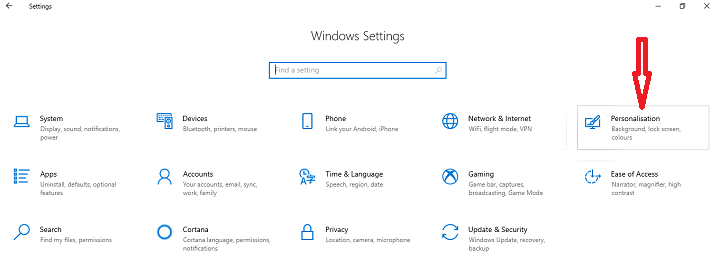
After that, press the All settings panel, and when the Settings application opens, select the Personalization option. You can also search for the Settings app and get to Personalization.
2. Change the Desktop Background
The first tab in the Personalization window is Background, which allows you to change the desktop image to a photo, a solid color, or a multi-image slide show.
After choosing the Image option, you can select your alternative by pressing Browse and selecting one that you have on your hard drive or from a small thematic selection that comes by default.
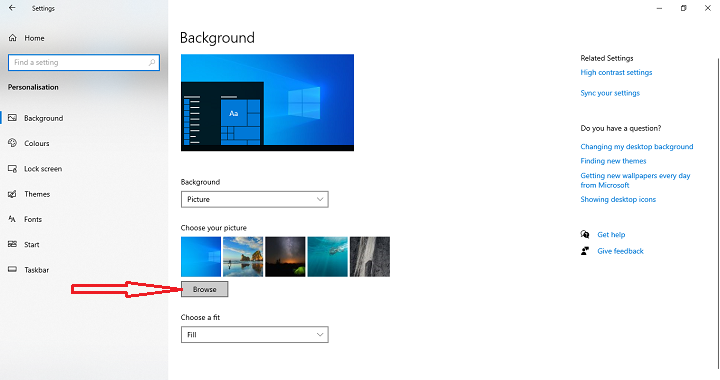
If you choose the Slideshow option, you must click on Browse and select a folder with the images you want to appear on the screen. When you select the folder, you can set how long you want each photo to remain on the screen before moving on to the next.
If you have multiple monitors, different images will appear on each screen. For both a photo and a slide show, you can adjust, stretch, among other options that will ensure that the images look how you want them on each screen.
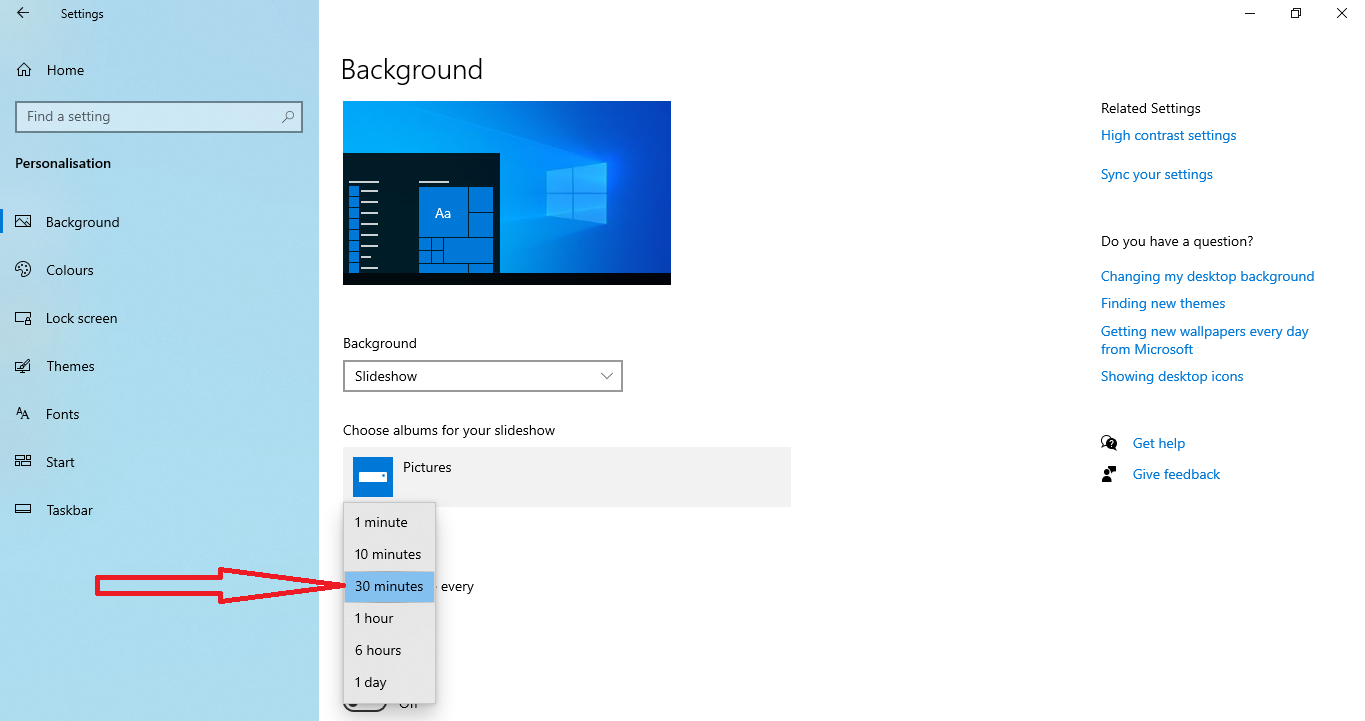
Another alternative is to select a solid color as the background, either from a palette or by creating a custom combination.
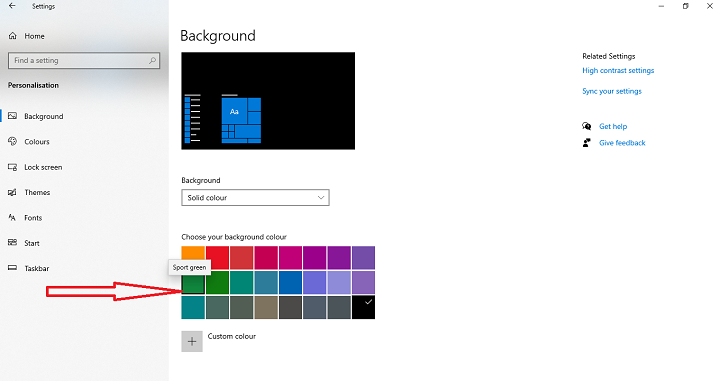
3. Change the Knowledge of The Login Screen
If you want to change the home screen image, click the Lock screen tab, located on the left side of the Personalization menu. As with the desktop background, you can select an image from your computer’s hard drive or set up a slide show.
Users can also choose the Windows Spotlight alternative, which displays an image randomly obtained from the Bing search engine.
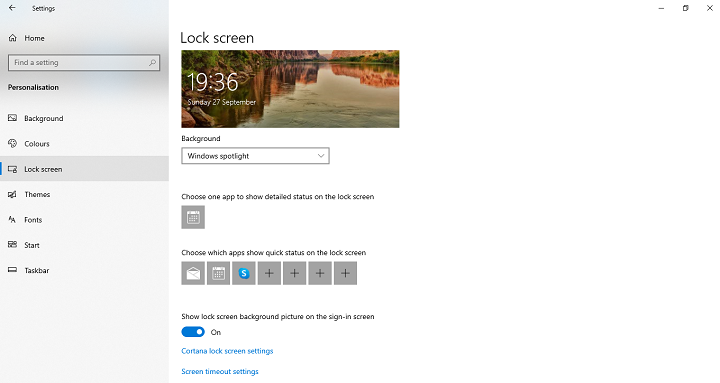
There are technically two home screens, one for entering your password and one for the lock screen. To change the background of the password screen, look in the Lock screen menu to activate the button that says Show background image of the lock screen. This way, the image will appear in both places.
You can also choose which apps will show details on the lock screen or temporary status. Just click on the icon and select one of the programs that appear on the list.
Not all of them show detailed information, so they probably only deliver quick status information. As you add more apps to Windows 10, more alternatives will appear in this list.
When you start your computer, notifications from some applications will appear on the lock screen. This could be detailed, or summary status updates. You can choose which ones show a temporary position, a detailed one, or notifications.
4. The Alternative Method: Use An App
If you prefer to change the background images frequently, there is another option that can be more practical than continually accessing the Settings application: an application that works for you.
Some programs modify the background images, but one of the most popular is Wallpaper Studio 10. It’s free and lets you browse a selection of different alternatives with resolutions up to 8K to use as your lock screen, home screen, or both.
The application uses a freemium model, so you will have to pay a license of $1.50 if you want to remove the ads. You can also use Wallpaper Studio 10 to set up slideshows of your favorite downloaded wallpapers. Among other fun features, it offers a holiday category or an Advent Calendar for the Christmas season.
Wallpaper Studio also offers integration with Bing, which allows you to use one of the images from the search engine as your desktop background.

