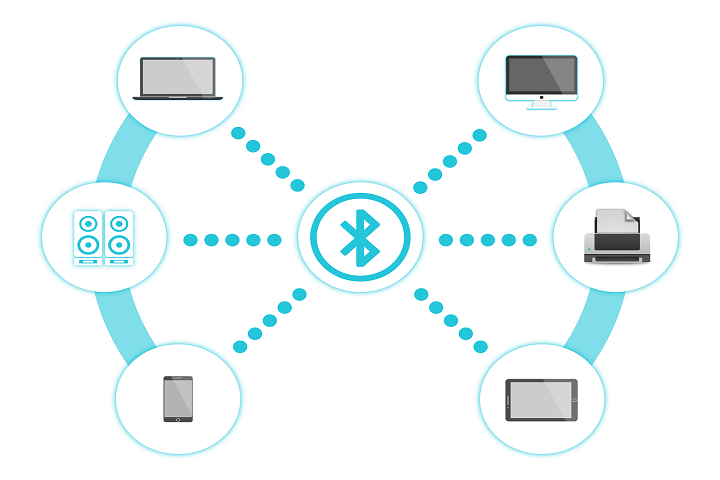A clear work area is synonymous with peace of mind, and to achieve that, you can take advantage of the fact that your Windows PC can connect to Bluetooth.
Right, first, you need to master the pairing process with wireless devices, be it a mouse, keyboard, speaker, or whatever you want.
If you are not sure how to do it, we are here to guide you through the process of activating Bluetooth in Windows. Your device doesn’t have built-in Bluetooth? We also have a solution for that.
Table of Contents
1. Method 1: Windows Settings
Before you start using a Bluetooth device, it is essential that you first set your items to the most advanced version. Therefore, you should go to Windows settings, then select the Control Panel in Windows 7 and the Settings application in Windows 10.
a. Windows 10
Step 1: In Windows 10, you will have to open the Action Center and click on the “All settings” Then, head over to Devices and click on the Bluetooth button, which is on the left side.
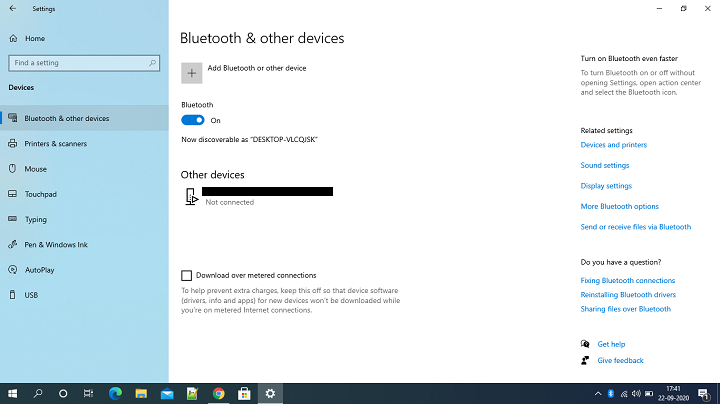
Step 2: In this step, you have to activate Bluetooth in the option that says, “On” Once you have activated Bluetooth, you can click on “Add Bluetooth or other devices” Then click on ” Bluetooth,” and Windows 10 will start searching for devices with the new network activated.
Step 3: After you have started the synchronization process of your device with Bluetooth, after a few seconds, you will see it appear in the list of available tools.
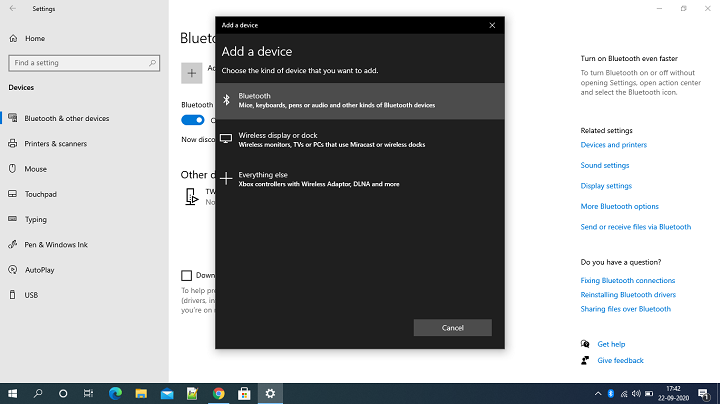
Just select it and then continue according to the instructions that appear. Once you’ve connected the device, it will appear in the list of connected peripherals, and it’s that easy! Now you can enjoy this external device on your PC.
b. Windows 7
Typically, once a Bluetooth adapter is installed and configured on a Windows 7 system, it turns on automatically and is ready to go.
However, it is essential to note that on certain occasions, a laptop with built-in Bluetooth may have a keyboard shortcut that turns Bluetooth on or off, or even an icon that may be present in the system tray that will perform the task. Same function. So be very careful if you accidentally mark it!
Also, different PCs and Bluetooth adapters may come with the function to connect to a Bluetooth device. In that case, you can click the Start button and then right-click and select ” Devices and Printers. “Then like” Add a tool, “and click “Next.”
If the connection does not work for you through this option, don’t worry, there is a solution for everything. Try opening the Control Panel and accessing “Hardware and Sound” and then “Devices and Printer” to start. After this, you have to follow the instructions to pair your device, and that’s it.
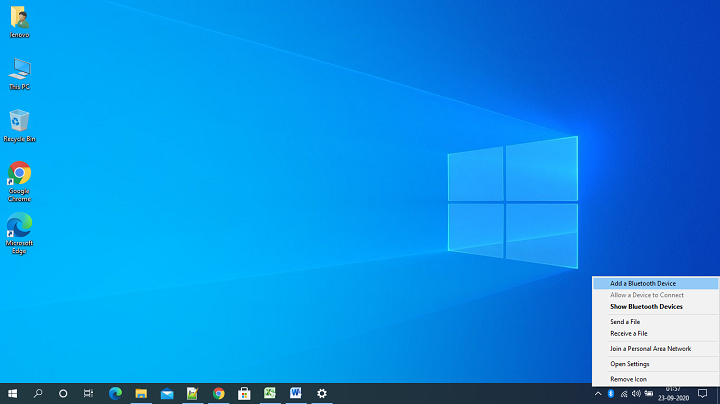
2. Method 2: Click the Bluetooth button in the Action Center
If you have a Windows 10 device, Bluetooth can be easily turned on and off by merely opening Action Center and clicking Bluetooth.
This button is the one with the Bluetooth icon, along with the “Not Connected” label, which will appear only if you are not using a Bluetooth device or an indication of a primary tool that is connected and in use.
You must know that if the button is grayed out, then it means that your Bluetooth is deactivated. Once you’ve paired a Bluetooth device with your Windows PC, it should automatically connect when both are turned on and in range.
As mentioned above, when you are not actively using Bluetooth, we recommend that you disable it to save battery life and eliminate the possible attack path of unwanted or infected documents.
From here, you will surely be able to enjoy your external devices in Windows via Bluetooth without any problem.