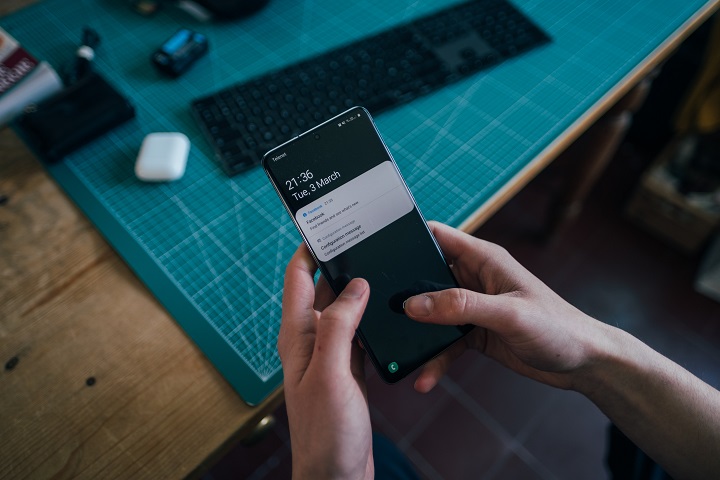Whether you want to share the excellent score you obtained in your favourite games, or you need to prove that you did a banking operation, there are many situations in which taking a screenshot on a Samsung phone is the most practical solution to share or keep some data or an image.
Not sure how to take a screenshot on a Samsung phone? Quiet! Here you will learn about the Samsung Galaxy S20 and Note 10 Plus ranges, although previous models have similar procedures.
We have also included a guide to take a screenshot on any other device you use from the Android 10 system to the older Android 4.0 Ice Cream Sandwich.
As if that were not enough, we include a guide to take a screenshot on any other device that uses Android 4.0 Ice Cream Sandwich, Jelly Bean (4.1, 4.2, 4.3), KitKat (4.4), Android 5.0 Lollipop, Android 6.0 Marshmallow, Android 7.0 Nougat, Android 8.0 Oreo, Android 9.0 Pie and Android 10.

Table of Contents
1. How to take a screenshot on your Galaxy by swiping your hand
Taking a screenshot on a Galaxy S20 and S20+ (or almost any other Samsung Galaxy) with the wave of your hand is very easy.
1. To take a screenshot with Palm Swipe to Capture, you must first place your hand in this way.
2. Next, slide your hand from left to right, keeping your palm on the screen.
3. If you do it right, you should feel a vibration.
- Position your hand vertically to the left or right of the screen, as if you were going to practice karate with your cell phone.
- Move your hand from left to right or from right to left, across the screen like a scanner.
- You should feel a vibration, see a screenshot animation that lights up the screen or receive a notification that an image has been saved to the gallery.
- It may take a few tries, but practice makes perfect.
This technique works with Samsung phones that came out after 2013, including the Galaxy S4.
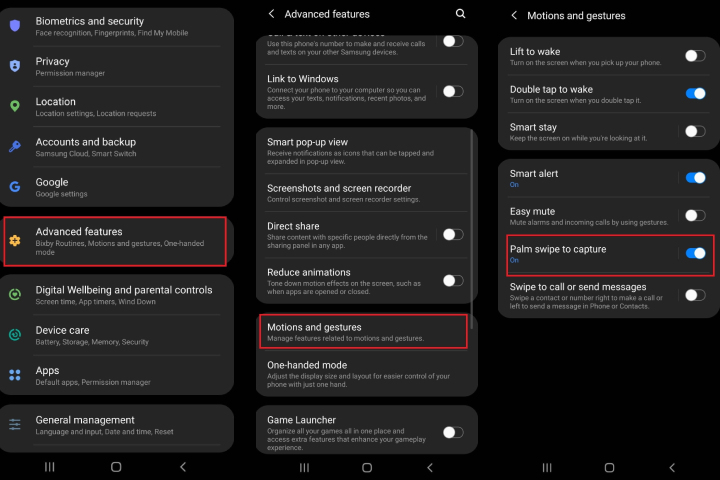
2. How to verify that the option to take screenshots is activated on your Galaxy
1. Open Settings to access your device’s features.
2. Scroll down and look for Advanced Features.
3. Touch Motions and gestures.
4. Activate Palm Swipe to Capture to start using it!
If you’ve tried many times and it doesn’t work for you, you should probably enable the feature in the settings menu. Here’s how to do it on an Android ten device so that older models may have slight variations.
- Open Settings > Advanced Features > Motion & Gestures.
- Turn on Palm swipe to capture.
- Close the menu and find the screen you want to capture.
- Enjoy!
3. How to take a screenshot on your Galaxy using the buttons
Not everyone is a fan of gesture controls. Fortunately, most Android phones offer a more tactile method of capturing a screenshot.
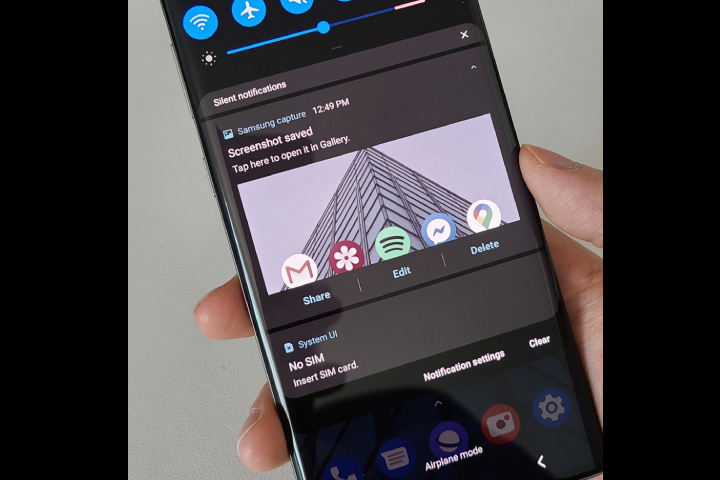
1. To take a screenshot with the buttons, place your fingers on the power button and the home button.
2. Press and hold both buttons at the same time.
3. You should feel a vibration and see a screenshot animation if successful.
4. You can check the screenshot in the notification menu.
- Press the button on and start at the same time.
- Keep holding them for a second until you hear the sound of the camera, or until you see some visual indication that the capture was taken.
- It will cost you work at first but, once you have understood the dynamics, it will be one of the most straightforward tasks. You should press the power button a bit before pressing the start button, and then you should hold pressure on both.
This technique works with almost any Samsung phone that has a front home button.
- If you have a Galaxy S20, Galaxy S10, or Galaxy Note 10, which don’t have a physical home button, the key combination is a bit different:
- Press and hold power and volume down buttons at the same time.
- Press and hold both buttons for a second until you hear a shutter sound or see a visual indicating that a photo was taken.
You need to press and hold the Power button slightly before pressing the volume down button, then hold them down.
4. How to take a screenshot with your S Pen
This technique is available on the Galaxy Note 10 Plus and other Samsung devices with an S Pen. To take a screenshot this way, you must open the Air Command menu by pulling the S Pen stylus, or by placing the stylus on the screen and clicking the button.
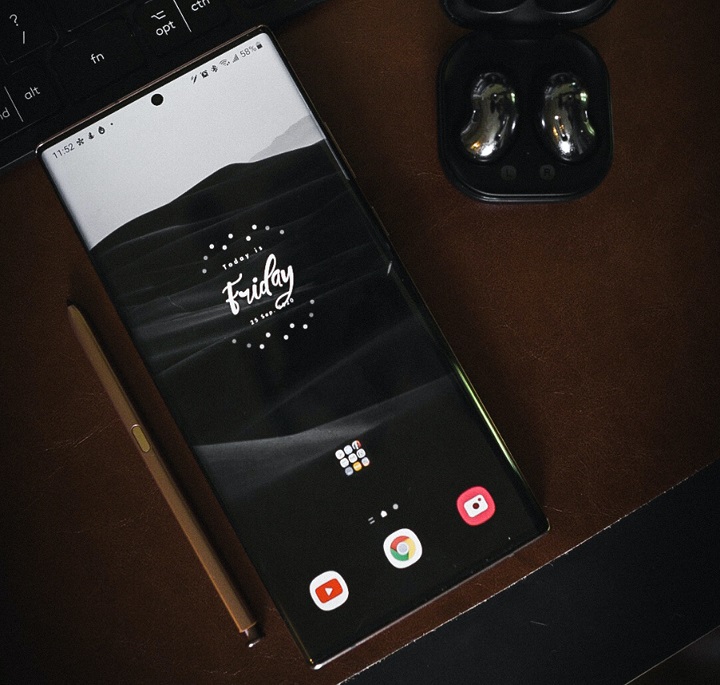
- Select Screenwriting from the Air Command options to take a screenshot.
- You can then write notes at the top of the image. There are options on the top toolbar to change the colour and size of the pen if you want to get creative. You can also erase or undo strokes, and there is a cropping option at the bottom.
- When you’re done, tap Share or Save at the bottom.
5. How to take a screenshot on other Android devices
Taking a screenshot on any other Android phone or tablet (other than a Samsung device) is pretty easy too. The method varies slightly depending on the model; however, the following procedure should work on all non-Samsung Android phones running Android 4.0 Ice Cream Sandwich or later.
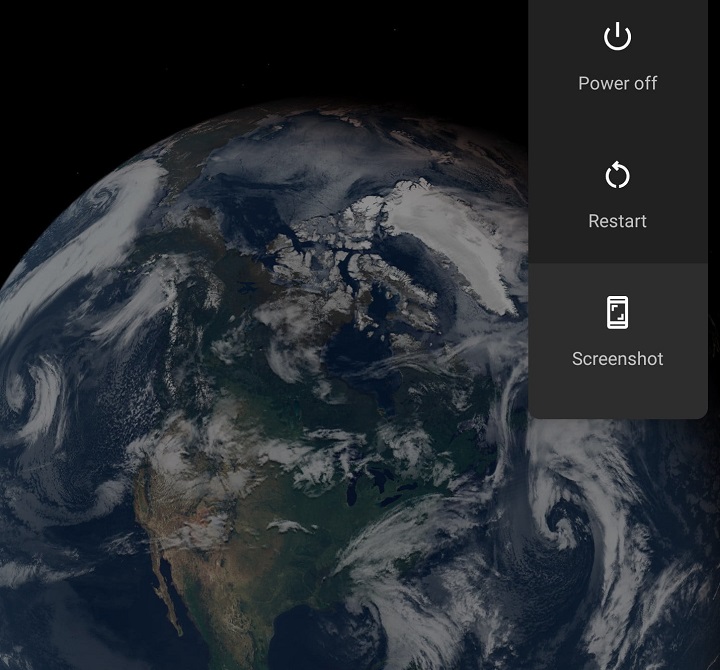
- Press the button on the key and the volume down at the same time.
- Hold them down until you hear a click or a screenshot sound. You should also see a small capture animation.
- You will receive a notification of the screenshot, and you can share or delete it.
- By default, your screenshots are saved in your Photos or Gallery app in a different Screenshots folder.
In Android 9.0 Pie, you can also press and hold the power button to get a screenshot option to appear on the screen. If you choose to edit the screenshot from the notification bar, you’ll also see that you can bookmark it, which is ideal if you want to highlight something specific.
For older Android phones, like those using 2.3 Gingerbread, you need to head over to the Google Play Store, where several apps will capture a screenshot on your behalf.
Easy Screenshot and ER Screenshot are popular choices, but you may need to check your phone. You can also look at No Root Screenshot It if you don’t want to link your device.
Do not forget to consult this guide on how to take a screenshot on an iPhone.