There are countless things (besides, of course, access to Netflix, YouTube, Disney Plus, Hulu, Spotify, and other streaming services ) that Chromecast and Chromecast Ultra devices can do to enhance your living room experience. What things, you ask? We share some tricks for Google Chromecast that will help you get the most out of it.
It’s not just about video and music. Chromecast offers a host of other useful features that can be easily overlooked. From mirroring your phone to your TV to turning your big screen into a personal photo album, there are many tricks you can use to get a complete Chromecast experience.
To help you, we’ve put together a guide to lesser-known features that will help you get the most out of your viewing hours, whether you’re a new Chromecast user or veteran.
First things first: You must download the Google Cast extension for your Google Chrome browser through the Chrome Web Store. This extension allows you to send content to your Chromecast from your browser, and it will be crucial when you run many of the tips that we list below.
Table of Contents
1. Set up your Chromecast
If you’ve already set up your Chromecast, you can move on to the next item on our list, but we want to help you get things rolling in case you’re new to the product and just take it out of the box.
Here’s the essential equipment: a TV with an HDMI input (4K or otherwise), wifi accessibility, a USB port or power outlet, and a computer, smartphone, or tablet with Google’s Chrome browser (for a computer), or the Google Home app installed.
Just connect the Chromecast to your TV’s HDMI port, plug it in, then visit the Chromecast settings page to download the app, and Chromecast will walk you through the rest. We also have a complete guide to Chromecast setup if you need a little more help.
Notes: If after connecting your Chromecast to your Wi-Fi network, you still cannot view Chromecast from your Chrome browser extension or compatible applications (such as Netflix), you may need to make some adjustments on your router. We recommend that you visit the Chromecast page for troubleshooting help.

2. Connect Chromecast to Google Home
If you already have a voice-operated Google Home device and want to use your voice to search YouTube or to view the weather on your Chromecast-connected TV, you’ll be pleased to know that you can quickly connect your Chromecast to your Google Home ecosystem.
Before you start, make sure the two devices are on the same network. Then open the Google Home app and look for the “More Settings” tab. From there, click on the “Televisions and Speakers” tab, where you will see a list of connected devices. To link the Chromecast to Google Home, just tap the (+) symbol at the bottom of the screen. Once added you are ready to continue.
3. Connect an Ethernet adapter
While the Chromecast Ultra for 4K already has an Ethernet port to deliver 4K ultra-high-definition content, the standard Chromecast does not. However, that doesn’t mean that you can’t adopt yours.
For $15, you can buy an Ethernet adapter directly from Google that plugs into the wall outlet and the Chromecast’s micro-USB port. This is useful for installing a Chromecast in a location with a weak Wi-Fi signal, or if you simply prefer the reliability of a wired connection.
4. Use Chromecast as an audio streaming device
Bluetooth is excellent for streaming audio to newer audio systems and wireless speakers, but what about all the notifications? You can skip them and keep using your phone while running several iOS and Android music apps with Chromecast support, such as Pandora, Google Play Music, and Spotify.
If you have an A / V receiver, soundbar, or modern speakers with an optical input, using Chromecast to cast is as simple as connecting an optical cable from the audio output of your television to the optical input of your audio device.
It is essential that you consider that, in some cases, you may have to configure the audio of your television in the mode of “external speakers” and choose the optical output. This menu is usually found in the settings menu under sound.
If you have an older amplifier with only analog inputs, you should simply get an optical to RCA adapter online, and connect it to the RCA input of your sound system. Or better yet, you can just get a Chromecast Audio, which costs just $35 and is a great way to stream audio to analog gear.
But there are those who want a better sound. While most modern televisions will transmit your stereo signal well, you can get better performance simply by connecting your Chromecast directly to an HDMI input on your A / V receiver or soundbar.
By using your phone as the controller and the viewing window to see what you are listening to or watching Or, as is increasingly likely, your receiver or soundbar may have an ARC HDMI connection, in which case any sound from your Chromecast should be sent to the audio device from the TV through a single connection.

5. Mirror your Android phone to Chromecast
Fans of vertical integration will appreciate that Google has brought Android and Chromecast together, allowing users with most Android devices to “mirror” the content of those devices to a large screen, via Chromecast. The service is available on most Android devices with Android 4.4.2 or higher operating system.
To start screen mirroring, simply connect your Android device to the same Wi-Fi network as your Chromecast, open the Google Home app, and tap the navigation area in the upper left. Press the “Cast Screen” button, select your Chromecast, and voila! Whatever is on your phone is now available to watch on your Android TV. To end the cast, open the navigation drawer again, tap the Cast Screen button, and then select Disconnect.
6. Experience virtual reality in 3D without bulky devices
This suggestion is a bit more expensive and complicated than others on our list, as you will need a 3D TV, an Android phone, and Google’s Freemium Cardboard app. If you have all this, keep reading. To use this feature, you will first need to activate SBS mode on your 3D Android TV, usually through its settings menu.
Then, you will need to download the Cardboard app on your smartphone and launch it. Then, simply mirror the content from your smartphone to your TV as indicated above, and put on the 3D glasses that came with your TV. You will enjoy a 3D experience similar to virtual reality, all directly from the television.
7. Get free offers from popular apps.
Google often goes out of its way to thank its Chromecast users with abundant gifts and monthly offers. The internet giant has offerings for apps like Hulu and Google Play – among others – many of which include access to free movies, extended streaming trials, and months of unlimited music.
You just have to visit the Google Chromecast offers page and go to the bottom to see a list of available offers. If you prefer, access them through the options menu on iOS or Android.
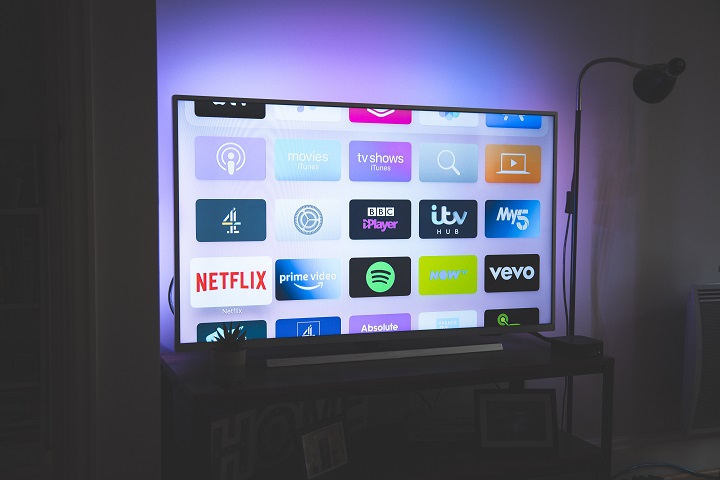
8. Make a slide show using Google Slides.
Do you have a slideshow that you want to broadcast on the big screen? If you use Google Slides, you can cast your presentations through Chromecast.
First, make sure that whatever device you are streaming from is on the same Wi-Fi network as your Chromecast. Then, click the “Submit” button in the upper right corner of the to open a drop-down menu and select “Chromecast.”
9. Stream your videos
Although Chromecast doesn’t work like an Apple TV or Roku, it can still stream videos stored on your computer or network, if Chrome supports the file type on your PC or Mac. With the Chrome browser open, press CTRL + O for PC or Command + Or for Mac and locate the video you want to play.
This gives you the option to choose local videos from a hard drive, an external drive connected to your computer, and some network locations. Check out the natively supported file formats here, or read our next tip for playing additional files.
10. Use Plex to play any kind of local media.
Since Chrome cannot play all video file formats, you will need the help of a third-party application. That’s where the Plex app comes in, indexing video, audio, and photos on your computer or media server and taking care of all the work in the background, allowing everything you own to be streamed on your Chromecast.
Once you’ve downloaded the app, direct it to where you store your media. Plex will then organize all of your content for easy access. With your smartphone, tablet, PC, or Mac, simply select what you want to be cast to your Chromecast and it will cast on your TV. Check out our guide on how to use Plex to learn more about this powerful media server software.
11. Listen privately (Android devices only)
If you’ve ever been watching TV or internet videos on your television late at night, thus having to keep the volume low so as not to disturb other people you live with, this feature will be a blessing.
The LocalCast app lets you listen to streaming videos on your TV through headphones connected to your smartphone, tablet, or whatever device you’re streaming from (as long as it’s an Android device).
To do this, simply install and open the LocalCast app, plug in a pair of headphones, and tap the “Route audio to phone” option on the Now Playing screen.

12. Send websites to your TV
Google Chromecast makes it easy to send web pages from the Chrome browser to your TV through the device; If you are not using the Chrome browser yet, you will need to download it here.
Once done, you can cast any web page you are viewing to your TV through Chromecast by clicking on the three-dot menu located on the right side of your address bar, then selecting “Send…” A new menu will open which will allow you to select the device to which you want to send content.
The page you are viewing will magically appear on your television. This feature is also known as “submit a tab.”
13. Find all Chromecast compatible apps
Although you can send just about anything to your TV via tab casting, there are Chromecast-specific apps that offer enhanced streaming and dedicated support.
The number of compatible apps for Chromecast continues to grow, and Google provides a list of these on its website. As of July 9, 2019, that list now includes Amazon’s Prime Video app, which had previously been largely absent.
14. Improve video playback by adjusting the streaming quality
Those with slower internet packages and who often stream videos via YouTube or Netflix have likely been hit at some point by buffering and loading screen issues.
Buffering and lag are usually a bigger issue if you have a poor Wi-Fi connection, or if the server you’re streaming from has a lot of traffic. It is possible to improve playback speeds, but it comes at the expense of lower quality videos.
If you have buffering issues, just go to the Google Cast extension options and set the “Tab Projection Quality” to “Standard (480p)” to switch to lower resolution playback.
15. Add an emoji to your Chromecast name
With the Google Home application, it allows you to have fun when naming your device since you can use emoji characters. Pick an emoji just like you normally would from the keyboard – it’s an option with Android, Windows, iOS, or macOS apps.
16. Host a YouTube party
Playlists are among the notable features of Chromecast and allow you to configure the order of YouTube videos. Other people can contribute to the waiting list, as long as they are on the same Wi-Fi network. To use this feature, simply find the YouTube video you want to watch and open it.
Then search for others and, when you select them, the application will ask you if you want to play it now or add it to the playlist. So be simple you can create a YouTube party.
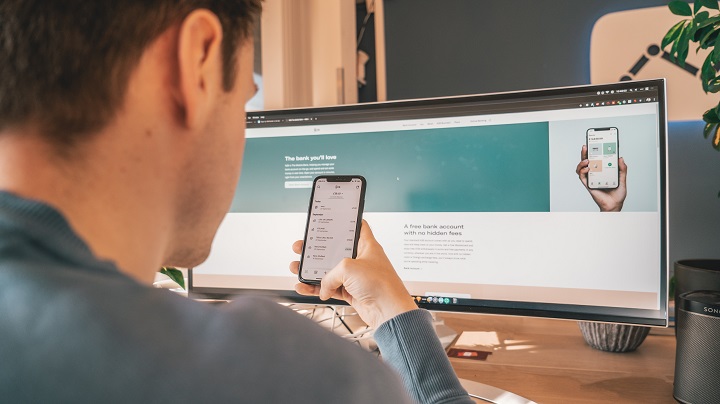
17. Always play your videos in full screen.
This particular tip is useful when you are sending videos from the Chrome browser on your PC or Mac, rather than sending videos from your phone or tablet.
If you need to do something else on your computer, but want to keep the video streaming from Chrome in full screen, simply press Alt + Tab and choose another task. The video will continue to play on the TV.
18. Use your smartphone to turn on the TV.
One of the special features of Chromecast is that it allows you to turn on modern TVs and switch to the appropriate HDMI input when you start streaming videos or music from your smartphone or tablet.
The Chromecast uses HDMI-CEC technology, available on most newer televisions. Manufacturers don’t always have this feature enabled at the factory, so you may need to look in your settings to activate it.
Also, not all TV brands call CEC the same thing. For the most popular TV manufacturers, the names are as follows: Samsung (Anynet +), Sony (Bravia Link or Bravia Sync), Panasonic (Viera Link), LG (Simplink), Toshiba (Regza Link).
To use this feature, first, connect the Chromecast with the provided power adapter, rather than using a USB port. This ensures that the Chromecast receives power even with the TV turned off.
With the proper CEC feature enabled, start streaming music or video from your smartphone to your Chromecast, by clicking the Cast icon in the top corner. Your TV will turn on and display the correct HDMI input for your content automatically.
Notes: Connecting to your TV’s HDMI-ARC port allows for better CEC link protocol transfer, so if this doesn’t work, you can try this solution.
19. Use your images as wallpaper to create a digital photo album.
While Chromecast’s default stock photos are beautiful, you can also customize the wallpaper by adding your photos or some of the best images from space, for example.
The feature requires the latest version of the software for your Chromecast and the Google Home app on your Android or iOS device, although both should automatically update on most devices.
However, to add personal photos, you will need to get it from Google Photos. Go to Google Photos on the web or install the Google Photos app on a device and upload your images.
When you’re done, make sure your device and your Chromecast are on the same Wi-Fi network. Then, tap on the Submit button while in Google Photos. This will stream your photos to your TV.

20. How to duplicate your entire desktop
To send your entire desktop from your computer to the TV, simply click on the three-dot menu, select Cast…, choose your device, and then Desktop from the drop-down list of sources.
This option requires a high level of processing power from your computer. It can slow down video playback, lower video quality, and run slower if your PC or Mac is not very powerful (it will also reduce the laptop battery if it is not). it is plugged in).
21. How to use your Chromecast in a hotel room
Hotel TV service may be a bit unpleasant, but Chromecast with a portable Wi-Fi hotspot lets you forget about this problem. We recommend a mobile Wi-Fi hotspot, because a hotel’s wifi network tends to run incredibly slow for streaming videos, and hotels often charge to use the devices.
To use your Chromecast in a hotel room TV, first, connect the device to one of the TV’s HDMI inputs. This can be challenging (or impossible) with televisions bolted to a dresser or recessed into a wall.
But once you’ve connected Chromecast, turn on your portable router and connect the Chromecast and your mobile device, PC, or Mac to a wireless network.
When the Chromecast and the streaming device sync, you can cast any content to your hotel TV exactly as you would your home TV. Check out our specific guide on how to use a Chromecast in a hotel.
Notes: Using your phone as a mobile hotspot works, but consider the data limits – Chromecast can consume them quickly. Also, some hotels put their TV inputs into a kind of lock, which restricts the use of third-party devices.
Guest Mode: allows any Android device to stream to your TV without logging in to Wi-Fi.
Are you one of those people with a 10 mile long Wi-Fi password, and you refuse to change it (or don’t know how)? If so, this little trick will allow your guests to send whatever they want from their device without having to enter your network.
To use the Guest Mode feature, open the Google Home app on your Android device, tap the device you want guests to use, tap the three dots in the right corner, and select Guest Mode. Your Chromecast will send a “special Wi-Fi signal” that allows any user to transmit securely, thanks to special authentication via inaudible audio tones.
22. How to factory reset your Google Chromecast
If your Chromecast is having problems that seem insoluble or stop working altogether, there are a couple of alternatives to factory reset. The first method is to open the Google Home application on the device.
Next, select the Chromecast you want to reset, then open the settings by tapping the button in the upper right corner. Next, select the More button in the top right corner and then Chromecast Factory Reset (on iOS, this is simply called Reset).
You can also restore factory settings manually by pressing and holding the Chromecast button. The LED light will turn orange and eventually, white. At that point, release the button, and Chromecast will start to restart.

23. Access Chromecast’s hidden settings menu
If you are looking for more control over the transmission quality of the content, you will need to access the hidden Chromecast extension options.
Click the Cast extension button on the right side of the address bar and choose Options. Right-click anywhere on the Options page and click Inspect Element to bring up the HTML for the page.
Expand the Quality ‘custom’ line of code and look for two lines of text that say Screen: none. If the code appears in English, search for Display: none. Delete both lines and then the Google Cast extension options will appear.
Notes: Keep the Options window open while changing hidden settings. Otherwise, you will need to find and remove the HTML lines again to generate the hidden menu.
24. Use Chromecast with Amazon’s Kindle Fire
Although Chromecast claims that it only supports apps on iOS or Android devices, it does have the ability to cast using a Kindle Fire. Streaming apps like Hulu, Netflix, or Pandora work great when using a Kindle Fire.
25. Motion control games with your phone and Chromecast
Another feature that is not officially supported by Google is motion-controlled games using your smartphone and Chromecast. These are not groundbreaking games, but they do support multiplayer functionality so you can enjoy some retro games with your friends. Google offers one called Super Sync Sports and it is easy to use.
First, cast the page from your computer to the TV via Chromecast and follow the on-screen game instructions. Before you know it, you’ll be shaking, shaking, and swinging your phone in hopes of beating your friends in a virtual race. We recommend keeping a firm grip on the cell phone or else it could meet its end.

